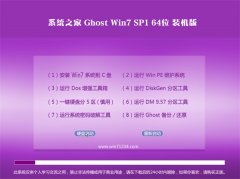技术员详解电脑打开FTp文件夹出错提示windows无法访问的教程?
?
近来有网友反映在电脑中打开FTp文件夹时出错,提示windows无法访问此文件夹。对于上述的FTp文件夹打开错误的问题,咱们应该怎么处理呢?首先咱们需要确认打开的FTp是正确的,并有权进行访问,可参考下发的的进行处理。
推荐:win7 64位旗舰版下载
1、可以在浏览器中写入FTp地址并访问;
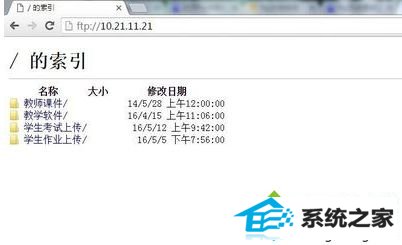
2、检查FTp服务是不已打开:打开控制面板——程序;
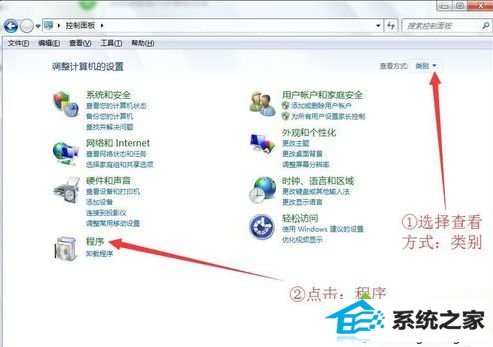
3、打开“打开或关闭windows功能”;
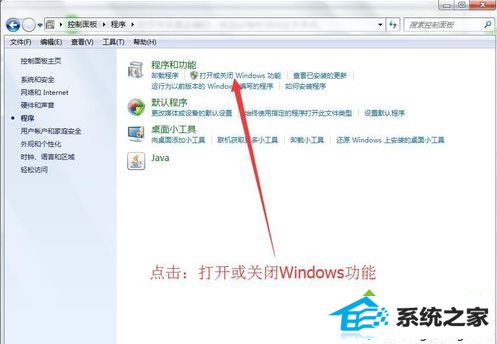
4、找到“internet信息服务”里的“FTp服务器”,并勾选“FTp服务”和“FTp扩展性”;
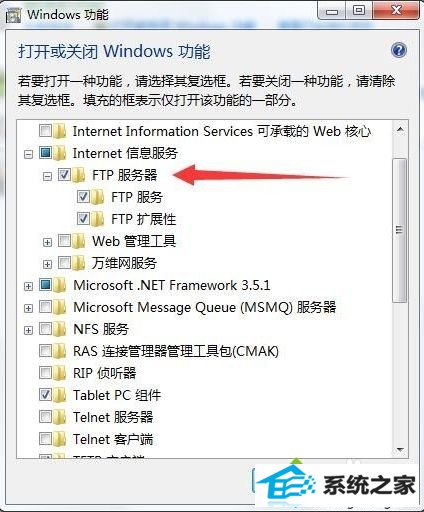
5、找到“TFTp客户端”,并勾选
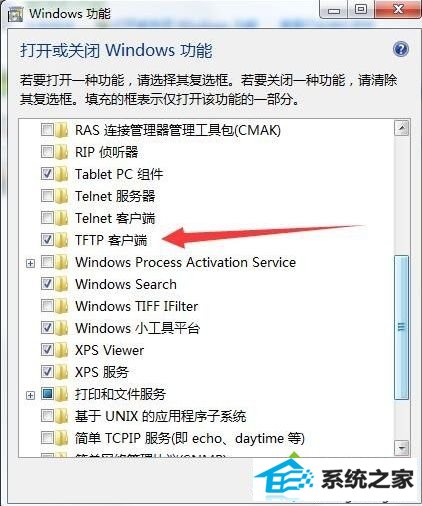
6、更改internet属性:打开“internet选项”,在选中“高级”选项卡,取消勾选“使用被动FTp(用于防火墙和dsL调制解调器的兼容)”并打开确定;
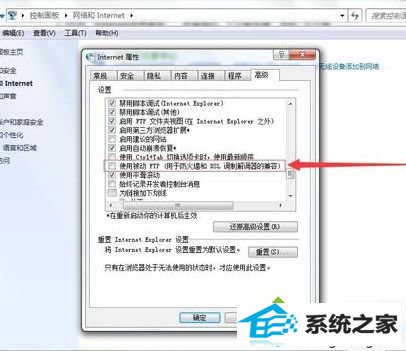
7、检查iE浏览器是不处于“脱机”状态,打开“internet选项”,选中“连接”选项卡,打开“设置”;
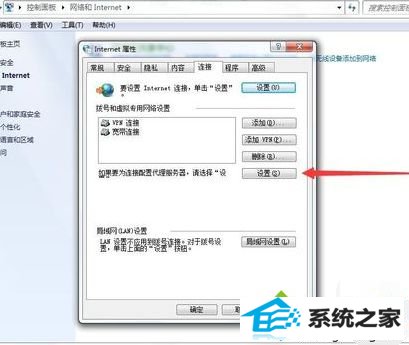
8、勾选“自动检查设置”并打开确定;
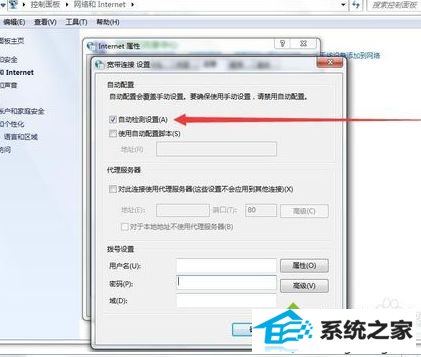
9、打开打开“局域网设置”;
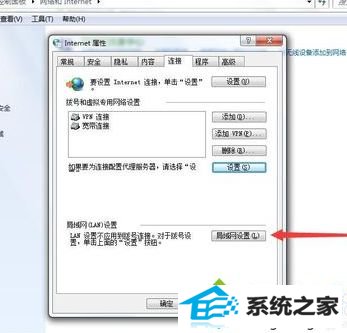
10、勾选其中的“自动检查设置”,并打开确定;
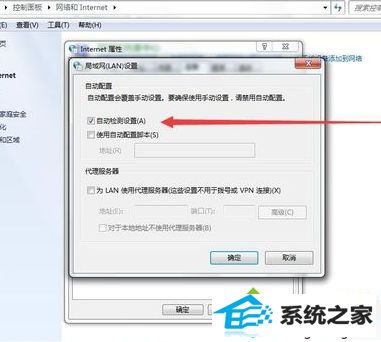
11、在控制面板中进入系统和安全,然后打开windows防火墙下方的“允许程序通过windows防火墙”;
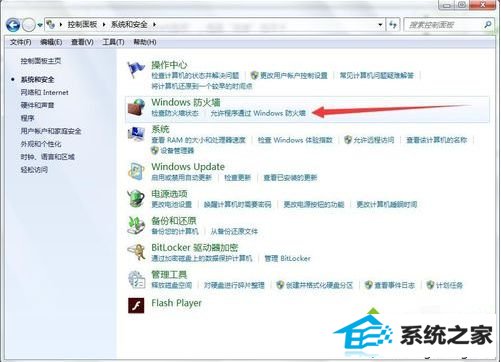
12、在列表中确认“windows 资源管理器”右侧的两个勾选,如果无勾选则打开上方的“更改设置”。
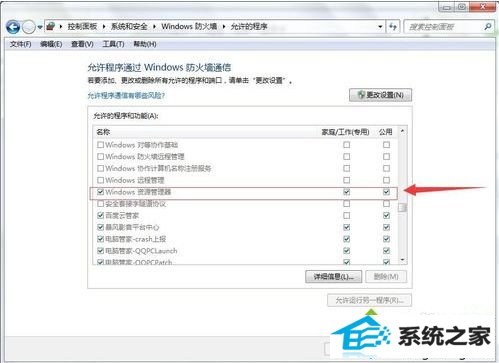
如果碰到电脑打开FTp文件夹出错提示windows无法访问的问题,可以参考以上办法进行设置,再重头打开FTp看看。
相关系统推荐
-
 大地系统Ghost Win8.1 64位 青春装机版 2021.04
大地系统Ghost Win8.1 64位 青春装机版 2021.04更新时间:2021-04-11
大地系统Ghost Win8.1 64位 青春装机版 2021.04GHO方式封装,多种安装方式供用户选择,安装再.....
-
 雨林木风win7 64位 免激活小白稳定版v2021.10
雨林木风win7 64位 免激活小白稳定版v2021.10更新时间:2021-09-08
雨林木风win7 64位 免激活小白稳定版v2021.10统计电源使用占比,用户轻松了解电量使用情况,一键.....
-
 绿茶系统最新64位win11增强无死机版v2025.10
绿茶系统最新64位win11增强无死机版v2025.10更新时间:2025-09-27
绿茶系统最新64位win11增强无死机版v2025.10集成最常用的办公娱乐维护工具,常用软件,一站式到.....
-
 番茄花园Ghost Win7 64位 多驱动装机版 2021.04
番茄花园Ghost Win7 64位 多驱动装机版 2021.04更新时间:2021-04-11
番茄花园Ghost Win7 64位 多驱动装机版 2021.04确保系统安全稳定,集成了自2000-2021年笔记本电.....
系统栏目
系统排行
系统推荐
 老毛桃win8.1最新64位专用内部版v2025.10
老毛桃win8.1最新64位专用内部版v2025.10日期:09-272086
 电脑公司Ghost WinXP 大神纯净版 2021.04
电脑公司Ghost WinXP 大神纯净版 2021.04日期:04-114611
 999宝藏网Win7 珍藏装机版64位 2021.04
999宝藏网Win7 珍藏装机版64位 2021.04日期:04-111891
 系统之家最新win7 64位纪念清爽版v2021.12
系统之家最新win7 64位纪念清爽版v2021.12日期:12-012701
 电脑店Windows7 安全装机版32位 2021.04
电脑店Windows7 安全装机版32位 2021.04日期:04-112266
 番茄花园Win10 优化装机版 2021.04(32位)
番茄花园Win10 优化装机版 2021.04(32位)日期:04-112033
系统教程推荐
- 主编帮您关闭电脑QQ声音_电脑版QQ快速关闭所有提示音的问题?
- 小编帮你电脑恢复后发现无法连接无线网络的教程?
- win8系统使用显卡硬件加速功能的详细步骤
- win8系统设置QQ影音鼠标悬停进度条上显示预览动画的操作步骤
- 小熊解答微软2015年1月首个补丁日补丁推送涉及win7/win8.1系统的教程?
- win10系统RTL8192dE无法使用的详细方案
- 设置联想笔记本电脑备份系统_使用联想一键恢复来备份系统的方法?
- 大神细说电脑提示丢失MsVCp110.dll的方案?
- 大神练习在电脑上使用火狐浏览器进行视频聊天的教程?
- 技术员练习华为笔记本电脑按Fn键没反应_AsUs笔记本Fn功能键失灵的方案?
- 技术员恢复优化电脑开机速度三个的问题?
- 小马教你惠普笔记本电脑使用非标准电源适配器出现电池性能的步骤?